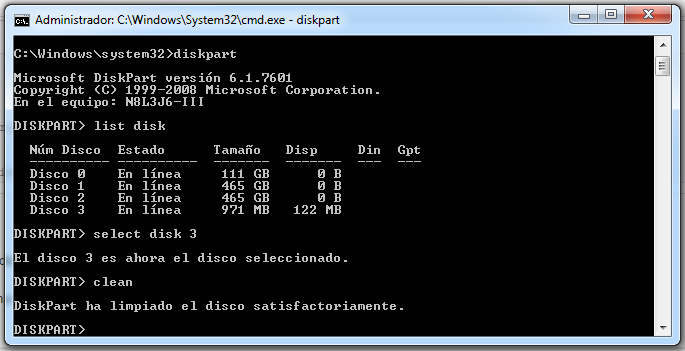Puede darse el caso de que queramos recuperar la tarjeta de memoria que contiene la imagen del sistema operativo de nuestra Raspberry, bien sea porque se ha dañado el contenido por un mal apagado del sistema, por un corte de luz, para cambiar de distribución Linux o simplemente porque queremos darle otros usos.
El recuperar tanto una SD como una microSD en estos supuestos no es tarea complicada, salvo que la tarjeta tenga un daño físico real, es decir, presente alguna rotura o los chip estén defectuosos y no puedan ya almacenar la información de forma segura, aquí la solución no queda otra que sustituirla por una nueva.
Para empezar es necesario disponer del material siguiente:
- Ordenador con lector de tarjetas micro(SD) o en su defecto lector externo compatible.
- Adaptador SD a microSD dependiendo de nuestro lector de tarjetas.
- Utilidad de consola diskpart para partición de discos en Windows.
- Utilidad de formateo oficial SDFormatter desarrollada por la SD Association.
El primer lugar vamos a eliminar toda la estructura de particiones de la tarjeta de memoria a recuperar. Aconsejo extraer de forma segura todas las unidades de almacenamiento externo (pendrives, discos duros, otras tarjetas de memoria, etc) que tengamos conectado al ordenador, antes de insertar la tarjeta en el lector. Una vez insertada, vamos a inicio y tecleamos en el cuadro de búsqueda cmd y una vez que aparece listado nos posicionamos encima, para con botón derecho ejecutar como administrador.
Una vez abierta la ventana tecleamos diskpart para acceder a la utilidad de particionado, y a continuación tecleamos el comando list disk para que nos liste las unidades disponibles.
A partir de ahora debemos andar con sumo cuidado, pues un error al elegir la unidad podemos hacer que algunos de nuestros discos pierdan los datos. Por tanto, debéis identificar vuestras unidades correctamente en el listado y luego para seleccionar la tarjeta que deseamos recuperar teclear el comando select disk <X>, donde <X> es el número de vuestra unidad. Si la única unidad externa conectada es la tarjeta de memoria, la identificación será más sencilla, pues el resto de unidades son unidades internas del equipo.
En mi caso la tarjeta que quiero recuperar es de 1 GB y en el listado se corresponde al "Disco 3" que para seleccionarla debo teclear el comando select disk 3. A continuación para eliminar las particiones contenidas en la tarjeta teclear el comando clean.
Ahora vamos a crear una partición primaria que ocupe toda la capacidad de la tarjeta, mediante el comando create partition primary y a continuación, teclear format fs=fat quick para dar formato rápido a la tarjeta con el sistema de archivos FAT.
Llegados a este punto, vamos a mostrar los resultados con el comando detail disk para anotar la letra asignada a la tarjeta. Luego para terminar tecleamos exit para salir de diskpart y a continuación, volver a teclear exit para cerrar la consola o simplemente hacer clic en el aspa (X) de la ventana.
Ya estamos en condiciones de continuar con la segunda parte del proceso, el cual consiste en formatear la tarjeta con la utilidad oficial de SD. Una vez instalada la herramienta SDFormatter, debemos abrirla del menú inicio con el botón derecho del ratón y la opción "ejecutar como administrador".
Como la única unidad externa conectada es la tarjeta, la letra de la unidad mostrada en la aplicación debe ser correcta. De lo contrario, elegimos en el desplegable la letra que hemos anotado de diskpart. Opcionalmente podemos escribirle una etiqueta, personalmente si la uso para Raspberry suelo poner el nombre de la distribución Linux que voy a instalar posteriormente, y si es para uso general la marca del fabricante. Cada uno emplead vuestro criterio, no hay más.
Luego en "Option" debemos poner las opciones de configuración tal y como están enmarcadas en rojo, si están bien ya sólo queda hacer clic sobre "Format", aceptar las advertencia de que los datos se perderán, y esperar a que se termine el proceso. Una vez notificado ya podemos cerrar la utilidad y tendríamos la tarjeta SD o microSD lista para lo que queramos hacer con ella. ;)